Apple Dvd Drive Not Working
Apple Dvd Drive Not Working
- How to Fix DVD Drive Not Working/Showing/Reading Discs Errors. This post analyzes and resolves DVD drive not working problems on Windows (10) and Mac. Troubleshoot DVD drive not showing up or DVD drive not reading discs.
- According to research, about 90% Apple users have come across the problem of Apple SuperDrive not working when playing DVD on Mac. Of course, they have tried their best to figure out the proper way to deal with this complicated question. But most of time, they failed.
Part 2: Troubleshooting Steps to Fix DVD Drive Not Showing/Working/Reading Discs
If a DVD automatically ejects: If you insert a disc that uses a region different from the one the DVD drive is set to, and you don’t change the region when prompted, or if you’ve reached the maximum number of region changes, the disc ejects (see Change your DVD drive region). If a “Not Permitted” message appears: You may see this. Recently I tried to put a DVD into the internal DVD drive, but nothing showed up. It made some weird sounds as if it was trying to get the drive running, but it didn't help. So I tried to eject the DVD, but the eject button didn't work as well. I couldn't eject it from Finder either.
1. Prior to the remedy for DVD drive not working problem, please make sure the drive and DVD are clean. If your computer drive not reading disc error continues, it might be the disc drive itself. This is also feasible if the drive on Mac not working/reading discs.
2. Verify the drive cables are connected properly and securely.
3. Boot from the Windows disc, if you are facing with a Windows driver issue.
4. Try another DVD or try to load the non-working DVD into another drive, if the DVD hard drive won't play the DVD, though it opens and works with Windows.
5. Open Run > type control and press Enter > type troubleshooter and click Troubleshooting in Control Panel > click Configure a device in the Hardware and Sound > type password if asked.
6. Check Device Manager when the DVD drive doesn't read the DVD after you loading it into the drive. Open the Control Panel > click System icon > click Device Manager (or Hardware in Windows XP and earlier) > highlight the drive and press the delete key to remove the DVD-ROM if there appears a yellow exclamation mark and red X > reboot computer, update or reinstall the DVD drive.
This is helpful to get the DVD drive worked again especially when you are running another program and the Windows doesn't recognize the DVD drive.
7. Remove and reinstall IDE/ATAPI drivers. And check if your computer hard drive reads disc or not.
8. If you still fail to read discs in DVD drive after trying all the above steps, it's might be a bad drive. Just replace the drive or schedule a repair and see if the new DVD drive works to read discs.
Apple computers without a built-in optical drive can connect an external Apple USB SuperDrive or MacBook Air SuperDrive to read optical media such as CDs and DVDs. The Apple USB SuperDrive has a slightly longer (340mm) cable compared to the cable on the MacBook Air SuperDrive (250mm). Both SuperDrives are functionally equivalent.
Older models of the MacBook, MacBook Pro, iMac, Mac Pro, and Mac mini computers have a built-in SuperDrive. The SuperDrive uses a slot-loading mechanism which pulls the disc directly in rather than first placing the disc onto a loading tray. Older Mac Pro models use a loading tray.
First steps
- Make sure the Apple USB SuperDrive is lying flat on a surface with the silver top facing upward (shown below). If the Superdrive is oriented upside down it will not read discs.
Correct:Aluminum enclosure is facing up
Incorrect: Apple logo should be facing down
Because the USB port on external displays may not be powered at startup, connect the drive directly to the USB ports on your Apple computer when you need to use the Superdrive as a startup device. Reconnect the Superdrive directly to the display when you no longer need to start the computer from the SuperDrive.
- The Apple USB SuperDrive and MacBook Air SuperDrive are designed exclusively for use with Mac computers that do not have a built-in optical drive. Plug in the SuperDrive directly to the computer's USB port. Don't use a USB hub.
- You can also connect the SuperDrive to the USB ports on the back of the Apple LED Cinema Display (24-inch, Late 2008), Apple LED Cinema Display (27-inch), or Apple Thunderbolt Display.
- Be sure not to put the drive underneath anything heavy, underneath your computer, or on top of your computer.
- If you have trouble using a SuperDrive with Microsoft Windows, try starting the computer with the SuperDrive already plugged in.
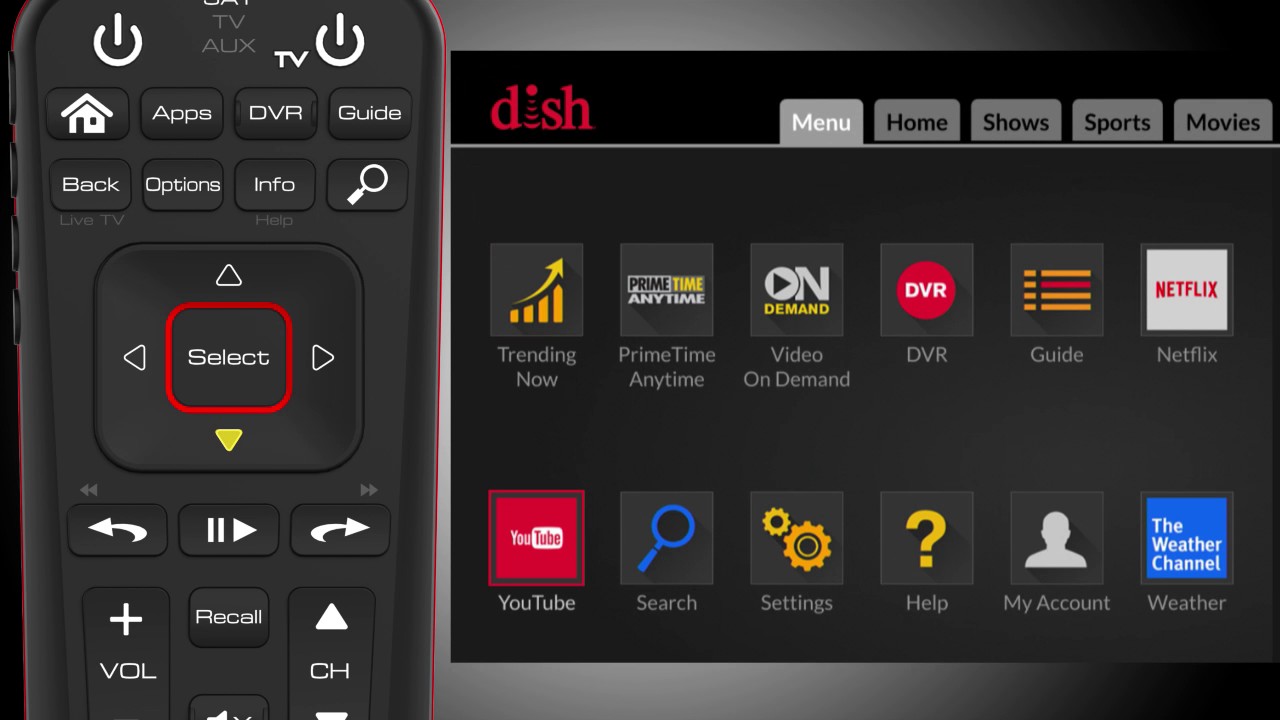
Check your disc
Before troubleshooting, first confirm the discs you are using will work with your computer. Inserting a non-standard sized or shaped disc into a drive that is not designed to accommodate it may damage the drive. Use of such discs is not supported and any damage caused will not be covered under your Apple warranty or applicable extended service contract. The slot loading drives used in Apple computers work with only standard 120 mm round discs.
Standard 120 mm round disc:
Example nonstandard sized or shaped discs that are not supported:
Specific troubleshooting
Apple Cd Drive Not Working
Below are several possible symptoms you may see. Follow the steps for the appropriate symptom to figure out whether the issue stems from the drive or the media. Be sure to inspect discs before use to ensure they are not cracked, scratched, or otherwise damaged. Inspection should include the inner ring of the disc which should be smooth and burr free. A disc with physical defects may become stuck in or cause damage to the drive.
Doesn't accept discs
- Be sure to check your disc to make sure it is flat. You can check this by putting the disc upside-down on a flat surface. If the disc is bowed up on any side or in the center, do not use the disc because it might get stuck in the drive. Do not use discs that have anything attached to them or dangling from them (such as 'sweeper' or cleaning discs).
- If the drive struggles when you put in a disc or stops part-way, carefully look at the disc for labels that may be interfering. If there aren't any raised labels then try putting the disc in a few more times.
- Try another disc to see if the issue is being caused by a specific disc.
- Make sure you insert the disc far enough for the drive mechanism to activate. You need to insert discs nearly all the way before the drive will activate and pull them in. If you don't completely insert a disc, the drive will reverse and push the disc back out.
- Allow the drive one or two seconds to accept the disc while it is fully inserted.
- Reset the System Management Controller (SMC).
- If the drive repeatedly does not accept discs, contact Apple or an Apple Authorized Service Provider, or make an appointment with an Apple Retail Store.
Accepts discs but they don't mount or are automatically ejected
- Make sure the drive is not placed upside down. The aluminum enclosure should be facing up as shown in section 1.
- Check the disc's surface for scratches and dirt, since these things can prevent the disc from appearing on the desktop.
- Connect the MacBook Air SuperDrive directly to the computer's USB port instead a USB hub.
- Reset the System Management Controller (SMC).
- Ensure your drive can read the specific type of disc being used. The System Profiler or System Information may provide additional information regarding what media your computer supports.
- OS X Snow Leopard v10.6 or earlier: Open Apple System Profiler by choosing 'About this Mac' from the Apple () menu. Then, click More Info.
- OS X Lion v10.7 and later: Click the Apple () menu and then hold down the Option key. Choose System Information from the menu.
- If the disc continues to not be recognized, contact Apple or an Apple Authorized Service Provider, or make an appointment with an Apple Retail Store.
Doesn't eject discs or discs eject slowly
- If the drive ejects discs slowly or appears to be struggling, insert and eject a single disc several times. Check the disc to see if it has a label or other material stuck to the disc that increases the thickness. Remove the label if possible.
- If the disc will not eject, try pressing the eject key on the keyboard. Some older keyboards may use the F12 key to eject discs.
- If the disc will not eject, try dragging the disc icon to the trash.
- If the disc will still not eject, try holding down the trackpad or mouse button after restarting the computer. The Superdrive should attempt to eject the disc.
- If the disc continues not to eject, reset the System Management Controller (SMC) and try steps 1-4 again.
- If the disc still does not eject, contact Apple or an Apple Authorized Service Provider, or make an appointment with an Apple Retail Store for additional assistance.
Noisy or vibrating drive
- Note that due to the way optical drives function by rotating the disc rapidly, some noise and vibration is expected.
- If you think the drive is making noise beyond what's expected when you insert or eject discs, try inserting and ejecting a disc several times to correct the issue.
- Try other discs to see if the issue can be isolated to a single disc, or type of disc, as opposed to the drive itself. If a disc is weighted unevenly, such as discs that have a labels or stickers, it can cause additional noise and vibration when spinning up in the drive.
- Reset the System Management Controller (SMC).
- Vibrations due to the optical drive being in use may be exacerbated by using the system on a surface that is not hard and level. Make sure all the plastic feet on your notebook computer are present as this could create an uneven surface.
- Be aware that the drive should only operate horizontally, and noise may increase if you try to use it at an angle. Picking up or moving the machine while a disc is being read may result in the disc becoming unbalanced. Any damage sustained to the drive or the disc as a result of operating it in this manner is not covered by the products warranty.
- While a certain amount of noise and vibration is expected, if you believe the noise or the vibrations being generated by the drive are not normal, please contact Apple, contact an Apple Authorized Service Provider, or make an appointment with an Apple Retail Store for additional troubleshooting, evaluation, or service options.
Dvd Not Working Pc
Scratched discs
If media is getting scratched after being used in the drive, contact Apple or an Apple Authorized Service Provider, or make an appointment with an Apple Retail Store for additional troubleshooting, evaluation, or service.
Learn more
- You can use a SuperDrive with Mac mini (late 2009) and later, MacBook Pro with Retina Display, MacBook Air, iMac (Late 2012) and later, and Mac Pro (Late 2013) computers. Note that there is no eject button on these models to eject a disc. In order to eject you can Control-click or right-click the disc icon and choose Eject from the menu that appears. You can also drag the disc icon to the trash.
- For computers that did not ship with an optical drive and do not have the Apple USB SuperDrive, you can use CD or DVD sharing to access a CD or DVD in another computer's optical drive.
Apple External Dvd Drive Not Working
See the compatibility list for Mac computers and the Apple USB SuperDrive or the MacBook Air SuperDrive.
Apple Dvd Drive Not Working
