Apple Mac Photos Tutorial
Apple Mac Photos Tutorial

You can keep your entire collection of digital photographs and scanned images on your MacBook well ordered and easily retrieved by using iPhoto’s organize mode. The most familiar method of organizing images in iPhoto is the album. Each album can represent any division you like, be it a year, a vacation, your daughter, or your daughter’s ex-boyfriends. Luckily, Apple's Photos app makes importing your photos to the Mac easy; all you need to do is plug your SD card into your computer and follow a few simple steps. In this tutorial we'll show you how to import photos from your camera's SD card to your Mac including macOS High Sierra using the Photos app.
To import iPhone pictures to Photos on macOS, follow the steps below:
1. Launch Photos app on macOS and connect your iPhone to MacBook, iMac, etc. via USB cable.
2. Tap 'Trust this Computer' on your iPhone when you receive a message.
3. Select photo items you wanna import to Photos for Mac. Or just choose 'Import All New Items'.
4. Pull your iPhone out of your Mac after the whole process is done.
If you shoot in RAW, you can import your photos into Apple’s Photos app just as you would do with JPEGs. And if you shoot in both RAW and JPEG – any camera that can shoot in RAW allows you to do this – Photos detects that the two photos go together, and imports them as a pair, and displays the photos with a small icon on the top right corner of a thumbnail. In this tutorial I have shown you how to create, from scratch, a book of photos using Apple’s iPhoto application. I have shown you how to customise your photos and customise the pages and the layout of your book before placing an order for the delivery of the finished, printed result.
Apple Photos Tutorial Youtube
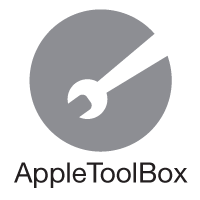
Note: if this is the first time for you to connect iPhone to Mac Photos app, please don't undo 'Open Photos for this device' option at the top menu. If you accidently undo this option, please disconnect your iPhone to Mac, shut down and reboot your iPhone. Then re-connect iPhone to Mac Photos app to import pictures again.
Apple Mac Tutorial Videos
To export pictures from Photos app to Mac, do as following:
1. Choose the pictures you plan to export to macOS.
2. Click 'File' on the top toolbar of your MacBook/iMac > Tap 'Export' > Tick 'Export XX Photos'.
3. Select export image format (JPEG, TIFF, PNG), Info and File Naming > Click 'Export' button.
4. Open 'Finder' on MacBook, Mac Mini, iMac desktop to search and find the pictures you export.
Apple Mac Photos Tutorial
