Picture Capture Software For Windows 7
Picture Capture Software For Windows 7
- Picture Capture Software For Windows 7 32-bit
- Software For Windows 7 Download
- Bluetooth Software For Windows 7
- Free Windows 10 Video Capture
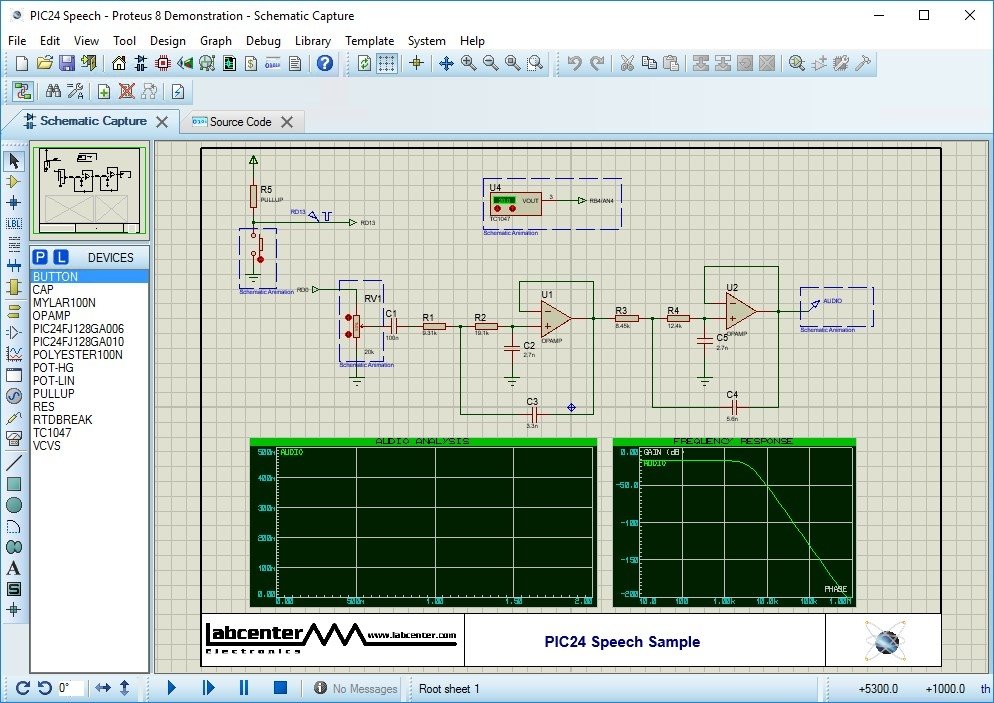
Best video recorder free video capture software for Windows 10/8/7. The video capture software. Photo editing software is keeping up, with ever-more-powerful features. People who shoot with a three-camera iPhone 11 Pro or with an advanced digital SLR both care how their photos look. Category: Video Capture Last Updated: 2020-10-25 File size: 890.49 KB Operating system: Windows 7/8/8.1/10 Download 761 251 downloads. This file will download from the developer's website.
Windows 7 / Getting StartedOne of the biggest benefits of learning how to use the Windows deployment solutions is thatyou can deploy a customized image. This process allows you to create an image that containspreinstalled software with all your configurations. This approach eliminates a huge amount of time in the deployment process.
You will now learn how to prepare a reference (also referred to as a template or gold)machine, use WDS to capture an image, and add that image to your WDS server for deployment to other machines.
Prepare a Reference Machine
The goal here is to prepare a typical machine with Windows 7, install any software that isrequired by all recipients of the new image, and configure the operating system and software.You can use WDS to deploy a normal installation of Windows 7. After that you will install allthe software that you want to be included in the new image. This stage is where things can get alittle interesting. Organizations will adopt different strategies, including, but not limited to, the following:
Minimal Customizations: Only a small number of applications will be installed, such as asoftware distribution client. This client would be able to automatically install software on apolicy basis once the image is deployed to a machine and it boots up.
Moderate Installation: An identified set of software that is standard across the entire organizationmight be installed on the reference machine. This image will be deployed to every machine.Any customizations can be installed afterward using manual or automatic mechanisms.
One-Size-Fits-All: This option is not likely to be chosen in anything but the smallestorganizations. A single image will be deployed to all computers. It will contain all required software.
Customized Images: You might want to create images for individual teams, departments,offices, or divisions. Each image will contain all the software required for the recipient machines.
You can make configurations to the operating system and software. However, it would probablybe best if you did so using Active Directory Group Policy where possible. Group Policyallows changes to be implemented more easily and provides more granular control.
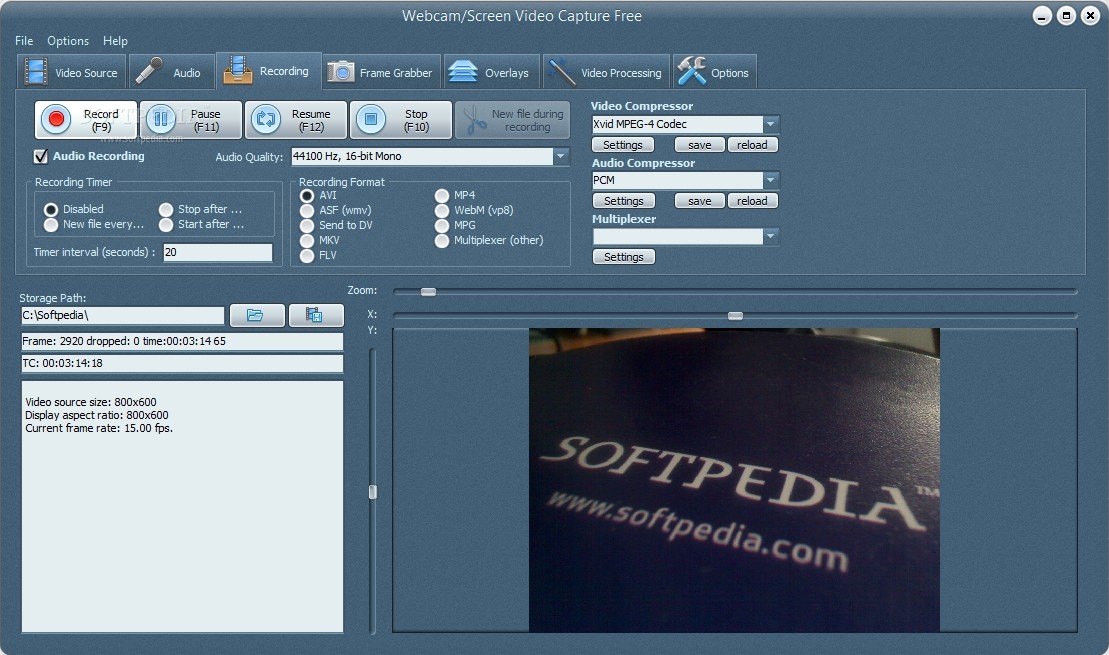
You will need to generalize the reference machine once it is ready for image creation. Aswith all the Windows deployment solutions, you use Sysprep to accomplish this. (Unlikewith Windows XP and earlier operating systems, you do not need to copy this utility onto themachine. It is preinstalled and kept up-to-date by service pack installations.) You can findSysprep in C:WindowsSystem32Sysprep. Run sysprep.exe when you are ready to generalizethe machine. By default, Enter System Out-Of-Box-Experience (OOBE) is specified and the Generalize check box is selected. Be sureto configure what the machine should do once the generalization is complete. The default is toreboot. We do not recommend using the default, even if you do intend to start the WDS captureclient right away. The reason is that you might miss the POST prompt to start a network bootand the machine will start to configure the generalized operating system. This will force you togeneralize it once again. Instead, we recommend configuring the machine to shut down afterthe generalization. You can power it up and start a network boot when you are ready.
How Many Times Can You Run Sysprep?
Microsoft does not recommend that you run Sysprep more than once on an image. In other words,they don't like it when you generalize a machine, capture an image, deploy that image, generalizeit again, and capture it again. However, Microsoft does support running Sysprep up to three times on a single image.
The next step will be to create an installation image from this reference machine.
Create an Image
Picture Capture Software For Windows 7 32-bit
You will now use this capture image to boot up the reference machine and capture the generalized image.
Power up the reference machine and boot it up on the network. Choose the capture bootimage when the PXE client starts. The boot image will download over the network and start.You can skip the welcome screen to get to the Directory To Capture screen below.
Software For Windows 7 Download
You have to enter three pieces of information. You should select the volume letter that youwant to capture using WDS. This highlights a limitation of WDS; you can only capture anddeploy a single volume. You might notice something odd here. The volume we are capturing isshown as D:, even though it is the C: drive when the reference machine is booted up. There is ahandy solution you can use if you are a little confused about the volume that you are capturing.
- Start a command prompt in Windows PE by pressing Shift+F10.
- Navigate the volumes (cd) and list their contents to see which volume letter it is thatyou need to select. You can do this using DiskPart and by running the list volume command.
- Enter the image name and description as you want them appear in the WDS console andto users when they are deploying images to their machines. You can change the name and description later in the console.
The New Image Location screen is where you configure the location of thenew image that is to be created and if and how you want the image to be uploaded to the WDS server. - Click Browse to select a location to create the new installation image in and to name thefile. You can create the new image on the same volume that you are capturing if there issufficient space. You will need an additional local (not network-based) volume or drive if there is not enough space.
- Optionally select the option to upload the new image to the WDS server. If you do wantto do this, click the Connect button to authenticate with the WDS server. Once you haveentered valid credentials, you can select an Image Group to add the new image to. Thiswill use single instance storage to reduce the amount ofdisk space that is needed to store the image. Make sure you choose an image group thatmatches the operating system, edition, and architecture of your new image.
Now you can put your feet up while the capture image does the work for you. The image iscaptured and will be uploaded to your WDS server if configured. The image will then be availablefor further configuration (such as access permissions) and deployment to other machinesusing the same process as described earlier for the Microsoft-supplied installation image.Remember that you will need to refresh the WDS console (if it was open already) to see the new installation image.
Bluetooth Software For Windows 7
In this tutorial:
Acronis True Image is an imaging software using which you can capture the image of an installed operating system. The benefit of this is that if because of any reason your hard disk or system drive crashes or operating system gets corrupted you can restore the captured image using this software. The entire restoration process will take not more than 10 to 15 min and you will get the fresh operating system up and running on your computer. To capture the image you need to have a bootable media of Acronis True Image which can easily be obtained from the Internet. Alternatively you can purchase the software and install it on your Windows 7 computer. After installation you can use a wizard provided by Acronis to create a bootable media. Acronis True Image has two flavors designed for both corporate and home environments. Assuming that you are using Windows 7 Acronis True Image Home is used here. Below are the steps which will tell you how to use a bootable media to capture and/or restore Windows 7 image on a computer.
- Configure your computer to start from bootable CD/DVD.
- Insert Acronis bootable media CD in the CD/DVD drive and boot your computer with it.
- On the first page click on Acronis True Image Home (Full Version).
- If you want to take backup of your computer you need to click on Backup link provided on the opened page.
- On Welcome to the Create Backup Wizard page click on Next button.
- On Select Backup Type page make sure that My Computer radio button is selected and click on Next button.
- On Partitions Selection page select the partition that contains the operating system (in most cases it will be D:) and click on Next button.
- On Source Files Exclusion page leave everything as default and click on Next button.
- In the Information box read the information carefully and click on Ok button.
- On the Backup Archive Location page select the location where you want to save the backup file and type the name of the file and click on Next button.
- On Select Backup Mode page ensure that Create a new full backup archive radio button is selected and click on Next button.
- On Backup Creation Options page provide password if needed and click on Next button. (Password is optional)
- On Archive Comments page type any comments or else you can leave it blank and click on Next button.
- On the next page click on Proceed button to start image creation process.
Click here to view video tutorial for How Acronis True Image Home Works?
Click here to view video tutorial for How to Install Acronis True Image Home?
Free Windows 10 Video Capture
Click here to view video tutorial for How to Capture and Restore System Images using Acronis True Image Home?
Click here to view video tutorial for How to Create and Use Acronis True Image Home Rescue Media to Capture and Restore System Images?
Picture Capture Software For Windows 7
