Reimage Macbook Pro Yosemite
Reimage Macbook Pro Yosemite
- Reimage Macbook Pro Yosemite Upgrade
- Reimage Macbook Pro Yosemite Mac
- Reimage Macbook Pro Yosemite Installer
Once you’ve done that, here’s how to install, reinstall, or upgrade Yosemite, step by step: Boot from your Recovery HD partition by restarting your Mac while holding down the Command+R keys. The OS X Utilities window appears. Select Reinstall OS X, and click Continue. The OS X Yosemite splash screen appears. Make Offer - Apple MacBook Pro 13.3' MF840LL/A (Early 2015) 2.7GHz, 8GB RAM, 128GB SSD - VGC Apple MacBook Air A1465 11.6 inch Laptop - MJVM2LL/A (March, 2015) $450.00 6d 7h. So i’ve gotten to the point where i’ve reinstalled Yosemite from the usb stick, i’d held down Option and clicked the ‘install Yosemite’ drive and an install image came up (Apple logo with progress bar) after that had finished, to computer went straight to OS X UTILITIES and i can’t seem to get into my computer because there is no option to open into the desktop.
Reinstall from macOS Recovery
macOS Recovery makes it easy to reinstall the Mac operating system, even if you need to erase your startup disk first. All you need is a connection to the Internet. If a wireless network is available, you can choose it from the Wi-Fi menu , which is also available in macOS Recovery.
1. Start up from macOS Recovery
To start up from macOS Recovery, turn on your Mac and immediately press and hold one of the following sets of keys on your keyboard. Release the keys when you see an Apple logo, spinning globe, or other startup screen.
Command (⌘)-R
Reinstall the latest macOS that was installed on your Mac (recommended).
Option-⌘-R
Upgrade to the latest macOS that is compatible with your Mac.
Shift-Option-⌘-R
Reimage Macbook Pro Yosemite Upgrade
Reinstall the macOS that came with your Mac, or the closest version still available.
You might be prompted to enter a password, such as a firmware password or the password of a user who is an administrator of this Mac. Enter the requested password to continue.
When you see the utilities window, you have started up from macOS Recovery.
2. Decide whether to erase (format) your disk
You probably don't need to erase, unless you're selling, trading in, or giving away your Mac, or you have an issue that requires you to erase. If you need to erase before installing macOS, select Disk Utility from the Utilities window, then click Continue. Learn more about when and how to erase.
3. Install macOS
When you're ready to reinstall macOS, choose Reinstall macOS from the Utilities window. Then click Continue and follow the onscreen instructions. You will be asked to choose a disk on which to install.
- If the installer asks to unlock your disk, enter the password you use to log in to your Mac.
- If the installer doesn't see your disk, or it says that it can't install on your computer or volume, you might need to erase your disk first.
- If the installer is for a different version of macOS than you expected, learn about macOS Recovery exceptions.
- If the installer offers you the choice between installing on Macintosh HD or Macintosh HD - Data, choose Macintosh HD.
Please allow installation to complete without putting your Mac to sleep or closing its lid. During installation, your Mac might restart and show a progress bar several times, and the screen might be empty for minutes at a time.
If your Mac restarts to a setup assistant, but you're selling, trading in, or giving away your Mac, press Command-Q to quit the assistant without completing setup. Then click Shut Down. When the new owner starts up the Mac, they can use their own information to complete setup.
macOS Recovery exceptions
The version of macOS offered by macOS Recovery might vary in some cases:
- If macOS Sierra 10.12.4 or later has never been installed on this Mac, Option-Command-R installs the macOS that came with your Mac, or the closest version still available. And Shift-Option-Command-R isn't available.
- If you erased your entire disk instead of just the startup volume on that disk, macOS Recovery might offer only the macOS that came with your Mac, or the closest version still available. You can upgrade to a later version afterward.
- If your Mac has the Apple T2 Security Chip and you never installed a macOS update, Option-Command-R installs the latest macOS that was installed on your Mac.
- If you just had your Mac logic board replaced during a repair, macOS Recovery might offer only the latest macOS that is compatible with your Mac.
If you can't get macOS Recovery to offer the installer you want, you might be able to use one of the other ways to install macOS.
Other ways to install macOS
- You can also install macOS from the App Store or Software Update preferences. If you can't install macOS Catalina, you might be able to install an earlier macOS, such as macOS Mojave, High Sierra, Sierra, El Capitan, or Yosemite.
- Or create a bootable installer disk, then use that disk to install macOS on your Mac or another Mac.
Note: This post is part of the the series: Reformat Macbook Pro to make brand new. You can always refer back to the table of contents to follow the entire process.
[su_note note_color=”#fefebb”]Note: If you simply just want to upgrade from OSX Mavericks to OSX Yosemite without reformatting your computer (just a simple upgrade), you can find easy instructions here. [/su_note]We’ve arrived at our final destination. If you’ve stuck with me, you’re on your way to a faster, and cleaner Macbook Pro. And let me tell you, it’s worth it! Faster start up and shut down, faster processing and just knowing the hard drive is free of clutter and much better organized will put a smile on your face. In the last chapter you wiped your data clean from the laptop. Now it’s time to breathe life back into the Macbook Pro by using your boot drive you created in the earlier steps.
Here we go!
[su_divider top=”no” divider_color=”#ccc” size=”1″ margin=”20″][su_divider][/su_divider]Reinstall Yosemite on Macbook Pro
Now is the time to install the operating system so your dead computer can come back to life. This is the fun part. You will now use the boot drive you made to install Yosemite onto your brand new Mac!
1. You’ll want to insert the thumb drive into your now ‘dead’ mac.
2. Press the power button on your Macbook (if it’s off), or choose restart from any menu the Macbook has left you on.
3. Hold down the OPTION key as the computer starts.
4. You’ll get a menu giving you options to use the Yosemite startup installer.
5. Click the installer and let it load OS X Yosemite onto your new Macbook Pro.
And Voila! You’re there. Once Yosemite is installed, you will have to set up the computer as you did when you first purchased it. Be sure to add your Apple ID and pick your Wi-Fi connection. You’ll have to add in your passwords, so hopefully you have them nearby.
Once you’re taking to the desktop, you’ll notice it’s BARE! All of your programs will be gone – so you can track down the programs and reinstall them Doing so will ensure that all of the old, uncessary files you created will be gone. If you just install and pull over content from your backup on your external hard drive, a lot of those junk files may come with it. I recommend just reinstalling software piece by piece so you know the hard drive is clean and remains that way.
Accessing files from your Time Machine backup
I understand a lot of you will want to access folders full of information from your Time Machine backup we created a few chapters ago. It’s very easy to do. Here’s a couple quick ways.
Accessing raw data
1. Plug in the external hard drive you created the backup on
2. Double-click the hard drive icon.
3. Double-click the Backups.backupdb folder.
4. Double-click your computer-named folder.
5. Now you will see a set of folders. These folders are all the backups you made during the process of backing up your data.
6. Click on the date of the folder that contains the file you’re looking for.
7. Double-click your computer-named folder.
8. Double click on the folder named Users.
9. Double click on your user name folder.
10. Now you’re free to track down your folder. Drag and drop it to the new computer desktop and you’re good to go!
Accessing Time Machine data from another computer
This is essentially what you’re doing if you’ve renamed your user name on the new Macbook Pro you’ve just cleaned. So to access the data from the old computer, follow these steps:
1. Double click on your hard drive, double-click into Applications.
2. Find the Time Machine icon and drag it to your dock.
3. CONTROL + CLICK on the Time Machine icon in the dock.
4. Click on Browse Other Time Machine Disks…
5. Navigate to the backup time period and drag and drop files as you wish!
Congratulations! Your computer is as good as brand new! Enjoy the extra speed and space. If you have any questions, comments or concerns, please add them in the comments section below and I’ll try to help the best I can. Also, please revisit the series table of contents to look back at any of the steps.
Please let me know how this worked for you below in the comments. Are you a happy camper? I sure hope so.
Reimage Macbook Pro Yosemite Mac
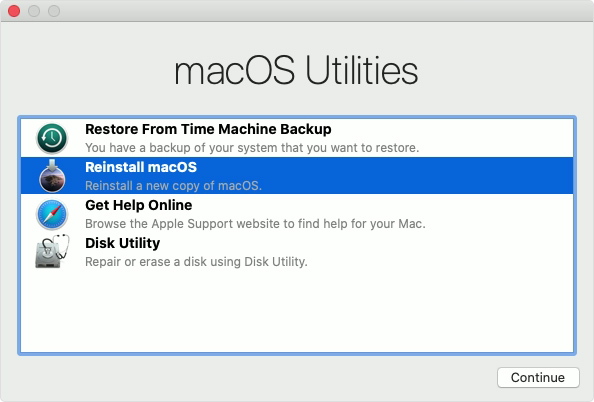
Reimage Macbook Pro Yosemite Installer
Enjoy your new Macbook Pro!
Reimage Macbook Pro Yosemite
