Apple Bluetooth File Transfer
Apple Bluetooth File Transfer
Run the sample on two devices that support Bluetooth LE. On one device, tap the “Central” button. This device will be the central mode device. The device will begin scanning for a peripheral device that is advertising the Transfer Service. On the other device, tap the “Peripheral” button. This device will be the peripheral mode device. On a Mac, install Android File Transfer, open it, then go to Documents. Select the documents that you want to move and drag them to a folder on your computer. On a Mac with macOS Catalina, open Finder. On a Mac with macOS Mojave 10.14 or earlier, or on a PC, open iTunes and sync your documents to your iPhone, iPad, or iPod touch.
You can also use the Move to iOS app to automatically transfer your Android content to your new iPhone, iPad, or iPod touch. If you can't use the app, you can move your content manually instead.
Mail, contacts, and calendars
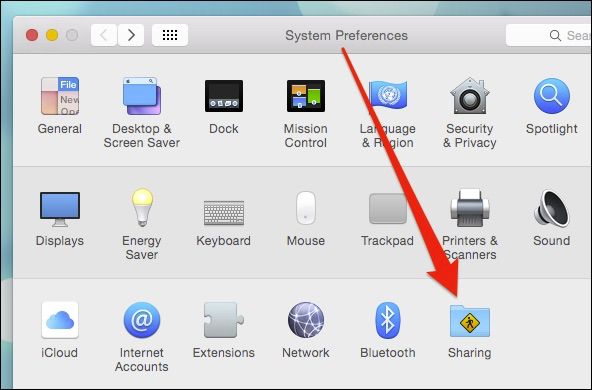
The software on your iPhone, iPad, or iPod touch works with email providers like Google, Microsoft Exchange, Yahoo, and more, so you can probably keep the email, contacts, and calendars that you have now. To get started, add each of your email accounts to your device. Then go to Settings > Passwords & Accounts.
For help moving your email, contacts, and calendars, contact Apple Support.
Photos and videos
To move photos and videos from your Android device to your iPhone, iPad, or iPod touch, use a computer:
- Connect your Android to your computer and find your photos and videos. On most devices, you can find these files in DCIM > Camera. On a Mac, install Android File Transfer, open it, then go to DCIM > Camera.
- Choose the photos and videos that you want to move and drag them to a folder on your computer.
- Disconnect your Android and connect your iPhone, iPad, or iPod touch to your computer.
- On a Mac with macOS Catalina, open Finder. On a Mac with macOS Mojave or earlier, or on a PC, open iTunes. On your computer, sync your photos to your iPhone, iPad, or iPod touch. You can find your photos and videos on your device in Photos > Albums.
You can also use iCloud Photos to keep your photos and videos in iCloud, so you can access your library from any device, anytime you want.
For help moving your photos and videos, contact Apple Support.
Music
When you switch to an iPhone, iPad, or iPod touch, you can bring your music with you. Just use a computer to transfer the music. If you use a streaming music app, go to the App Store, get the app, then sign in with your user name and password. If you use Apple Music, just sign in on your iPhone, iPad, or iPod touch.
To move music from your Android device to your iPhone, iPad, or iPod touch, use a computer:
- Connect your Android device to your computer and find your music. On most devices, you can find these files in Music. On a Mac, install Android File Transfer, open it, then go to Music.
- Select the songs that you want to move and drag them to a folder on your computer.
- Disconnect your Android device and connect your iPhone, iPad, or iPod touch to your computer.
- On a Mac with macOS Mojave 10.14 or earlier, or on a PC, open iTunes and click Songs. On a Mac with macOS Catalina 10.15, open Music.
- Open the folder where you put your songs and drag them to the Songs section in the Music app or iTunes Library.
- Select your iPhone, iPad, or iPod touch and click Music. You can choose to sync your entire library or select only the songs or artists that you just added
- Click Sync. You can find your music on your iPhone, iPad, or iPod touch in the Music app.
For help moving music, contact Apple Support.
Books and PDFs
To move eBooks from your Android device, you can either import them to your iPhone, iPad, or iPod touch, or access them through apps like Kindle, Nook, Google Play Books, and others. To access books from an app, go to the App Store, get the app, then sign in with your user name and password.
To move ePub books and PDFs from your Android to your iPhone, iPad, or iPod touch, use a computer:
- Connect your Android device to your computer and find your books and PDFs. On most devices, you can find these files in Documents. On a Mac, install Android File Transfer, open it, then go to Documents.
- Select the books and PDFs that you want to move and drag them to a folder on your computer.
- Disconnect your Android device and connect your iPhone to your computer.
- On a Mac, drag the books and PDFs into the Books app. On a PC, drag the books and PDFs to iTunes.
- On a Mac with macOS Catalina, open Finder. On a Mac with macOS Mojave 10.14 or earlier, or on a PC, open iTunes and sync your ePub books and PDFs. You can find your ePub books and PDFs on your iPhone, iPad, or iPod touch in Books > Library.
For help moving books and PDFs, contact Apple Support.
Documents
If you store documents in the cloud or another service like Dropbox, Google Drive, or Microsoft OneDrive, you can download the app from the App Store, then sign in. You can also bring all your files together with the Files app.
Whether your files are on your iPhone, iPad, or iPod touch, in iCloud Drive, or on another service like Dropbox or Box, you can easily browse, search, and organize your files all in one place.
The apps for Pages, Numbers, and Keynote work with several file types, including Microsoft Office documents. If you don't use the cloud to transfer your documents, get the apps:
- Go to the App Store on your iPhone, iPad, or iPod touch and install Pages, Numbers, and Keynote.
- Connect your Android to your computer and find your documents. On most devices, you can find these files in Documents. On a Mac, install Android File Transfer, open it, then go to Documents.
- Select the documents that you want to move and drag them to a folder on your computer.
- On a Mac with macOS Catalina, open Finder. On a Mac with macOS Mojave 10.14 or earlier, or on a PC, open iTunes and sync your documents to your iPhone, iPad, or iPod touch.
If you need help moving documents, contact Apple Support.
Apps
Most apps that you use on your Android device are available in the App Store. Go to the App Store, search for the apps that you have now, and install them.
If you need help with third-party apps and data, contact the app developer.
- Products ▼
- For Windows
- Android Manager for Win
- Android Data Recovery
- Phone Transfer for Win
- Android Root Pro
- For Mac
- Android Manager for Mac
- Android Data Recovery Mac
- Phone Transfer for Mac
- More >>>
Without any doubt, Bluetooth is an amazing technology that helps people to pair devices together for wire-free and even for hands-free usage. But, among the many uses of this technology, file sharing is something that is overlooked by many people. If you have two phones with Bluetooth enabled, you can easily share files between the two devices. Here is a small guide that will help you on how to transfer files via Bluetooth.
Transfer Files via Bluetooth Between Android and Other Phone
Step 1 Turn on Bluetooth on Both Phones
Windows Bluetooth File Transfer Download
Turning on Bluetooth is the first step in the process. You can do the same in a couple of different ways. The first method is to pull down the menu of home screen, where you can find the Bluetooth switch option. The other method is to turn on the Bluetooth in Settings. The thing to remember here is that when you always keep the Bluetooth on, it will consume a lot of battery from your phone. So, once the file transfer is completed, just switch it off.
Step 2 Set and Pair Bluetooth for Two Phones

Bluetooth File Transfer Blackberry
The next thing you will have to do is to pair your Android and another phone via Bluetooth. Just visit the Bluetooth interface in your Android phone and just tick the checkbox next to the interface, so that both the devices will become detectable to each other. The phone will be scanned by the other. Once it is identified, the phone will show different Bluetooth enabled devices in your home, from where you should choose the phone you want to pair. Here, you might be asked to enter the security key for the Bluetooth device if there was a password added to the phone. Once both phones are connected, you can start sending and receiving files between them easily.
Step 3 Transfer Files Between Phones via Bluetooth
As you are looking for file transfer from one phone to Android phone, the process will vary according to the operating system on the sending phone. However, most of the phones now have developed a user-friendly interface for easy file sharing via Bluetooth. The general process is that you will have to open up the Bluetooth application and should right click on the name of your phone displayed in the list of Bluetooth devices. Then, select the option send a file, which will open up the file menu, from where you will have to select the files that are to be transferred and click 'OK'. Now, your android phone will prompt you as to whether to allow or deny the files received. Just click on the OK button and the file will be transferred to your phone successfully.
How to Transfer Files between Phones with Phone Transfer
No all files are available for transfer via Bluetooth such as contacts or text messages. In this case, you need to look for other solutions. Phone Transfer is the recommended program to transfer data between different smartphones. It would be an Android phone, iPhone, Blackberry or even Windows phone. Besides phone transfer features, you can also use it to backup and restore phone data.
The steps of file transfer are quite simple. Connect the phones to a computer via USB and select the files you wish to transfer. Click 'Start Copy' button to start transferring data from one phone to another. I did a test with the program and it only takes 3 minutes to transfer 200 contacts and 300+ text messages.
Related Articles
- Samsung to PC Android SMS Recovery Samsung Contacts Restore iPhone to Samsung iPhone to Android HEIC to JPG Android SD recovery Samsung Photo Recovery ISO to USB Win 10 Reset Android SMS to PC More >>
Apple Bluetooth File Transfer
