How Do I Unlock My Mac With Apple Watch
How Do I Unlock My Mac With Apple Watch
Unlock your Mac with Apple Watch. If you have a Mac (mid-2013 or later) with macOS 10.13 or later, your Apple Watch can instantly unlock your Mac when it wakes from sleep. You need to be signed in to iCloud using the same Apple ID on both your Mac and Apple Watch.
- Unlocking Mac With Watch
- How Do I Unlock My Mac With Apple Watch Charger
- Use Apple Watch To Unlock Mac
Auto Unlock Mac using your Apple Watch is a nice feature to avoid entering the password. This feature is available with all Apple Watch but limited to Macs manufactured in 2013 and later. For any reason, if you can’t unlock Mac with Apple Watch, there’s nothing to disappoint. There are certain things to keep in mind to get it to work correctly.
- My Mac will not unlock with my Apple Watch if it's using a Simple Passcode (4-digits). As soon as I turned off 'Use simple passcode' in the Apple Watch app and selected a code with 6 digits instead of 4, the Mac started unlocking.
- Apple Watch and Mac or MacBook users can now use the Apple wearable to unlock their Apple-branded computers. The feature is easy to set up, easy to use, and will save users a lot of time unlocking.
Apart from the pre-requisites, we have also penned down some fixes that may resolve the issue. Before you jump to the fixes, I’ll insist you go through some basic troubleshooting and then move to the advanced part of the post.
Unable to Unlock Mac with Apple Watch? Try below-given fixes
Important Notes:
- Make sure your Mac is of 2013 or later model
- Check whether your Apple Watch and Mac have the same iCloud account
- You’ll need two-factor authentication enabled and setup on both, Mac and Apple Watch
- You’ll need watchOS 3 or later and macOS Sierra or later to use Auto Unlock
- Your Mac and Apple Watch should have Passcode enabled and set up
Now that you have an idea of pre-required things let’s start with fixes if troubleshooting mentioned above hasn’t helped you.
#1. Disable Automatic Login on Mac
If you have enabled Automatic Login on Mac, you’ll need to disable it. To do so, open System Preferences by clicking the Apple logo, followed by clicking Users & Groups.
Click the lock icon at the bottom-left to make changes, enter the administrator password.
Then click on Login Options.
On the right side of the window, select Off from the dropdown menu beside Automatic Login.
Now check if you can unlock Mac using Apple Watch. If it doesn’t, keep reading.
#2. Boot Up Password required for Apple Watch and Mac
When you restart your Mac or Apple Watch, you need to enter the password before you can use the auto-unlock feature. This is identical to Touch ID on iPhone, which requires you to enter Passcode after you restart your iPhone. It is a security feature and not a bug. If you have restarted your Apple Watch, or Mac, or both, you need to enter the password/Passcode for the first time.
#3. Is your Apple Watch Paired Correctly?
To operate different devices flawlessly in the Apple ecosystem, you need to keep basic things in mind. Same iCloud account and proper pairing. Check whether you have paired your Apple Watch correctly with your iPhone.
Without proper pairing, Auto-Unlock feature won’t work. Still, haven’t fixed the unlocking issue? Keep reading.
#4. Check Radios
Auto-Unlock feature requires Wifi and Bluetooth turned on. Check whether you have accidentally turned off the same on Apple Watch and your Mac.
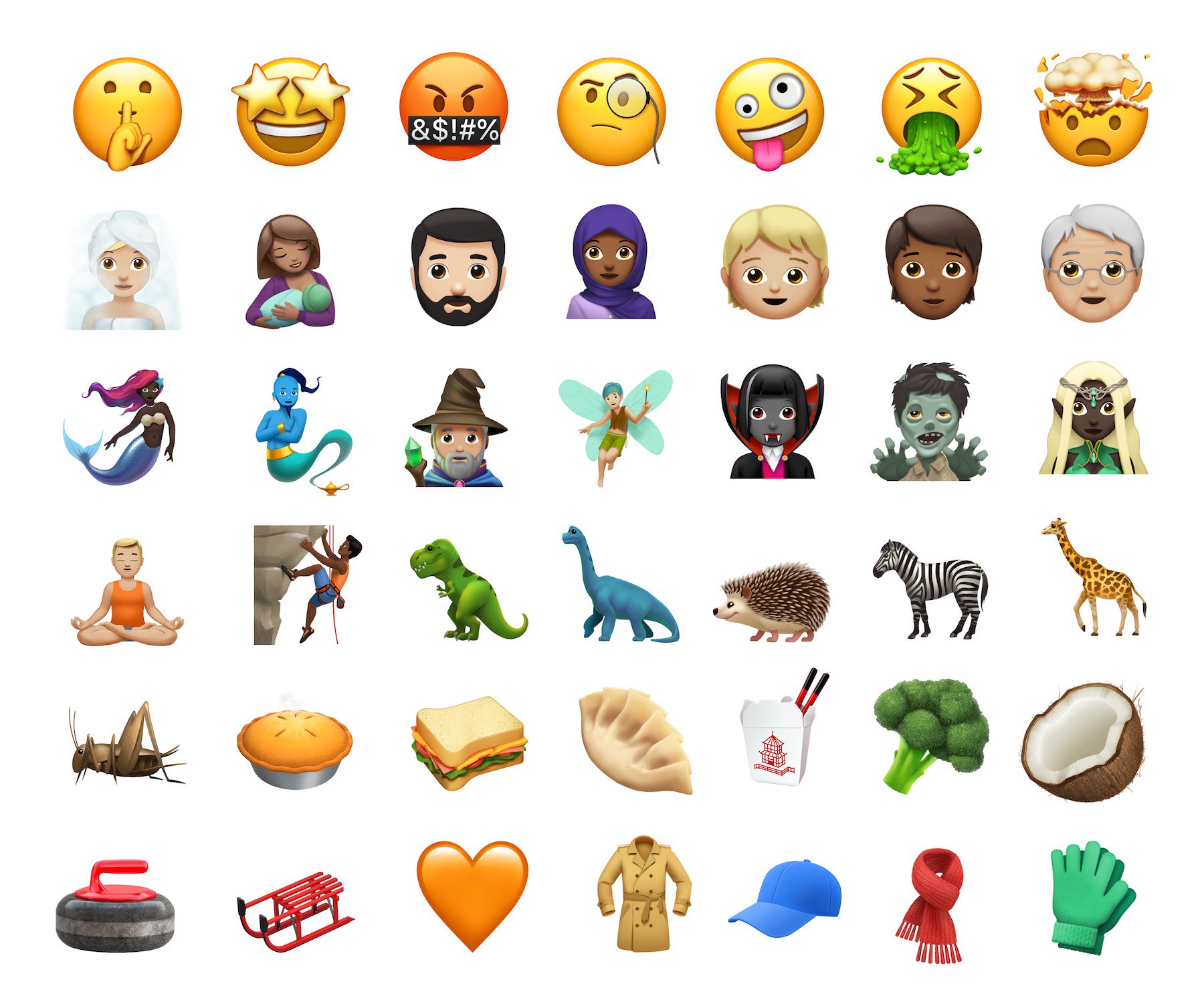
Try unlocking your Mac with Apple Watch. Did it work? Nope, let’s try something else.
#5. Reset Radios on Mac and Apple Watch
Sometimes big problems have one of the tiniest solutions. Try resetting Bluetooth and Wi-Fi on Apple Watch and Mac.
On Apple Watch:
- Swipe up on the watch face to open the control center on Apple Watch
- Tap on Airplane Mode to switch off all radios
- After a minute, tap Airplane Mode again to restart radios.
On your Mac:
- Click Wifi icon → Turn Wi-Fi off
- Click Bluetooth → Turn Bluetooth off
After a minute, Turn both of them back ON and check if you can unlock your Mac using Apple Watch. If not, keep reading.
#6. Disable/Enable Allow Apple Watch to Unlock on your Mac
On your Mac, open System Preferences → Security & Privacy. By default, you’ll be on the General tab. If you are not, click on General tab and then uncheck the box beside Allow Apple Watch to unlock your Mac. Check again in few seconds to turn it back on.
#7. Disable Internet Sharing on Mac
Auto Unlock does not work with Internet Sharing enabled on your Mac. If it is enabled, make sure you disable it by going to System Preferences → Sharing and then, unchecking the box beside Internet Sharing in the left sidebar of the window.
#8. Update OS Your Mac and Apple Watch
Radios on Mac and Apple Watch usually receive updates when Apple find any bug in their connectivity. Check whether watchOS or macOS update is available. If it is, make sure you update it right away and then see if things are working usually.
Update watchOS
Step #1. Open Watch app on your iPhone and then select My Watch tab at the bottom.
Step #2. Now, tap on General → Software Update.
Check out if there is an update waiting for you. Install the update if it’s there.
Update OS on your Mac
Step #1. Open Mac App Store and select Updates tab in the top left corner.
Step #2. If you find macOS software update, click to install it.
After the software update, you will, most likely, be able to overcome the issue.
#9. Restart devices
Restarting things is generally not required with Apple devices, yet it is always better to give a try when nothing seems to be helping. Restart your Apple Watch and Mac and then unlock them the first time with Passcode and password respectively. Now check again if you can open your Mac using Apple Watch. If it doesn’t, keep reading.
#10. Unpair and Re-pair your Apple Watch
I know this is really a tedious thing to do, but this mostly solves the most critical Apple Watch issue. On your iPhone launch the Watch app → My Watch and then tap the [Name]’s Apple Watch.
Next, tap on the Info button on the right and then, touch on Unpair Apple Watch. After it is unpaired, pair your Apple Watch with your iPhone again and check if Auto Unlock is working now. If everything fails to work, the last option is to get in touch with the Apple Support.
That’s all for now!
Wrapping up…
I hope some of the above fixes have helped you resolve your issue of unlocking Mac with Apple Watch. Apart from these fixes, if you have got any other way to get it done, don’t forget to share it.
You may also like to refer:
Do share your feedback with us in the comment section?
Jignesh Padhiyar is the co-founder of iGeeksBlog.com who has a keen eye for news, rumors and all the unusual stuff that happens around Apple products. During his tight schedule, Jignesh finds some moments of respite to share side-splitting contents on social media.
- https://www.igeeksblog.com/author/iosblogger/
- https://www.igeeksblog.com/author/iosblogger/How to Share Purchased Apps Between iPhones and iPads
- https://www.igeeksblog.com/author/iosblogger/
- https://www.igeeksblog.com/author/iosblogger/
Auto unlock Mac with Apple Watch feature doesn't work, how to fix?
Many users were pleased when Apple introduced the new macOS version and a function allowing them to unlock their computers via Apple Watch. This function allows access to computers without entering a password by using an associated watch in close proximity. This invokes an automatic sign-in, but unfortunately does mean that the password must be entered for the first time after rebooting the computer. Despite the convenience of this system, people have encountered various issues, such as incorrect security options on iCloud logins, miscommunication between Mac and the Apple Watch, and so on.
Fortunately, most of the problems are straightforward to solve by following a few easy steps. Without proper knowledge, however, this situation might seem quite confusing. For example, if auto unlock works properly there is no regular need to remember a password (since it is not required at log in), but if the function fails, suddenly you are required to recall it (not easy if it was a complicated combination of characters and numbers). This is just one potentially difficult case that people encounter when the unlock with an Apple Watch fails. In this article, we describe the most common issues and solutions, and how to properly set two-factor authentication rather than two-step verification, which is one way to enable the auto unlock function.
Table of Contents:
It is recommended to run a free scan with Malwarebytes - a tool to detect malware and fix computer errors. You will need to purchase the full version to remove infections and eliminate computer errors. Free trial available.
Basic requirements for your watch and Mac to enable auto unlock function
We begin with checking your system and software. Ensure you fulfil all of the following requirements:
- Auto unlock function is available only for Mac computers released in 2013 or later.
- Apple Watch series 0, 1, or 2 must be running on watchOS 3 or later and computer on macOS Sierra or newer version to enable Auto Unlock feature, while Apple Watch Series 3 requires watchOS 4 and Mac running on macOS High Sierra or later.
- Two-factor authentication must be enabled for your iCloud. The most common problem is that two-factor authentication is not enabled or users are still using Apple's old two-step verification protection.
- Apple Watch and Mac computer must be signed with the same iCloud account. If devices are signed with different accounts, the Auto Unlock function will be unavailable.
- Both devices, Apple Watch and Mac computer, must have a passcode enabled. If one of the devices does not have an enabled passcode, the Auto Unlock function will be unavailable.
Switch from two-step verification to two-factor authentication
Unlocking Mac With Watch
Before you try to switch between protections, ensure that all devices connected to your iCloud account meets the requirements. Sign in to the AppleID website and study the Devices section. Minimum requirements for iOS devices is version 9 or later, watches must be running on versions of OS 2, and computers with OS X El Capitan or later.
- To change the protection method, log into Apple ID website.
- You must use a two-step code to confirm your action.
- Find the Security section where you should be able to find a label displaying Two-Step Verification and 'On' beneath it. Otherwise, skip the next two steps (since two-step verification is not configured for your account).
- Click on Edit, click Turn Off Two-Step Verification, and then click again to confirm your action.
- Apple will ask you to create security questions to protect your account. This is required since your account is currently protected by password only.
- In addition, you will need a device associated with your iCloud account. You can use a Mac computer or any iOS device that meets the minimum requirements listed above.
- Enable two-factor authentication using a Mac computer:
- Open iCloud under System Preferences, and then click on Account Details.
- Enter the password when asked and choose Security Tab.
- Click Turn on Two-Factor Authentication and follow the on-screen instructions.
If you wish to turn on two-factor authentication using any iOS device: - Open the device settings and tap on iCloud.
- Select your Apple ID and enter the password if asked.
- Tap Password & Security, select Turn on Two-Factor Authentication, and then follow the on-screen instructions.
We recommend that you set more than one backup phone number if possible - this is good protection against lost or broken mobile phones.
Ensure Automatic Login is disabled
The Auto Unlock function cannot work together with automatic login enabled on a system, so ensure this that feature is disabled. First, open Mac System Preferences and choose Users & Groups. Select Login Options, click on lock, and confirm your action by entering a system administrator password to make the changes. Once you have changed the settings, click the drop-down menu next to Automatic login and select Off.
Reset connections via radio waves
Check that the Auto unlock feature works by using both Bluetooth version 4.2 and Wi-Fi connections. First, ensure both devices are enabled and connected via these signals. These connections can revert to a non-responsive state, resulting in a lost connection and failure of the Auto unlock function. The best solution is to reset both connections.
To reset connections on your Apple watch, swipe up to bring up control center. Tap the Airplane Mode button, which will disable all connections. Once Airplane mode is enabled, it will turn to yellow. Tap again to disable Airplane Mode and the watch will try to reconnect automatically.
To reset connections on a Mac, click the Bluetooth icon in the menu bar at top left corner of the screen. Then select Turn Bluetooth Off. Enable it by clicking the icon again and selecting Turn Bluetooth On.
Next, click the Wi-Fi icon in the menu bar next to Bluetooth and select Turn Wi-Fi Off. Enable the connection again by repeating the steps and check if the auto unlock feature works.
Reboot devices
How Do I Unlock My Mac With Apple Watch Charger
Restarting electronic devices is always an option, and can sometimes solve even serious problems. Restart Apple Watch by holding down the Digital Crown and Side button simultaneously. Keep holding the buttons until you see the Apple logo. To restart the Mac, click the Apple logo and select Restart. Finally, when your devices reboot, enter the password for the first time to enable the auto unlock function. Let the Mac 'Sleep' and try the auto unlock feature again.
Check for system update
New versions of operating systems often have compatibility problems, with subsequent versions providing fixes. This might be the case with your system, so check if there are any updates to your software. To check available updates for Apple Watch, launch the application on your iPhone. Tap on the My Watch tab at the bottom, select General and tap on Software Update. If you see any updates available, install them. To ensure that you are running on the latest version of macOS, open the Mac App Store. Select the Update tab and check if there any updates available and, if so, install them. Once you have updated your software, reboot the devices, log in for the first time and check if the auto unlock feature works.
Use Apple Watch To Unlock Mac
Re-pair your Apple Watch
Re-pairing an Apple Watch might be a complicated process, but if a problem occurred in the connection between the iPhone and Apple Watch, secure information pertaining to the auto unlock feature will not be transferred correctly. To solve this frustrating issue, first un-pair your devices by launching the Watch application. Tap on the My Watch tab in the bottom of the screen, and then tap on the Apple Watch at the top. Then press the Info button on the right and select Unpair Apple Watch. In addition, you must repeat the pairing procedure and at the end of process, select restoring from your most recent backup file. Once the re-pairing process is complete, enable the Auto Unlock function in Mac preferences. Finally, check if the auto unlock feature works correctly.
How Do I Unlock My Mac With Apple Watch
